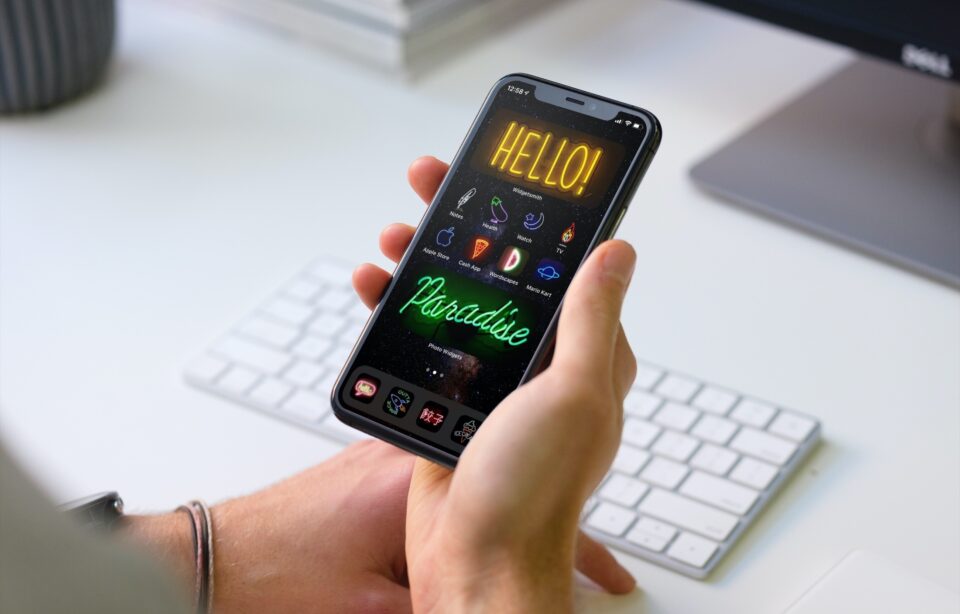For a very long time, the only customization you could do on an iPhone is to buy a different coloured case or a skin and that was about it. For as long as we could remember, Android users were the ones that could customize their experience any way they wanted through various launchers, icon packs, widgets and so on.
Now, what’s funny is that iPhone users were so proud of the fact that they couldn’t change anything they were even claiming that customization doesn’t matter and that it’s only a gimmick. Fast forward to iOS 14, everyone and their grandma using the iPhone wants to create their own custom home screen now that they can.
Well, we’re not here to judge – we’re here to help. If you want to tinker around with your icons and widgets but you aren’t quite sure how to do so, don’t worry, we have some tips for you!
1. Decide on a theme
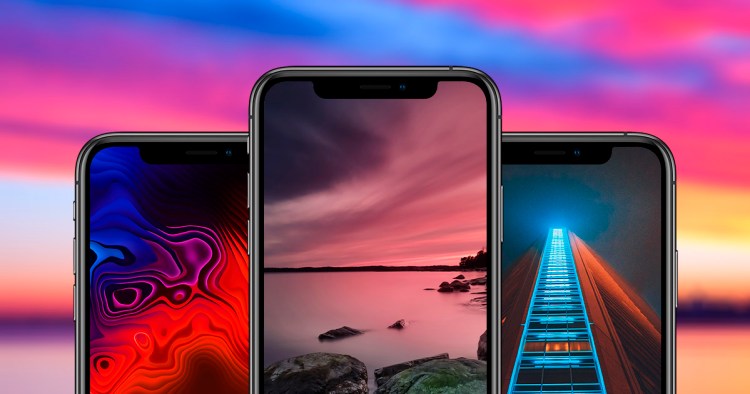
Before you even get started, you should probably think things through first. Don’t just jump in and start moving things around, adding widgets left and right without a clear plan in mind. If you want a fully custom experience and a home screen that’s undeniably yours – you’ll have to decide on a theme. If we’re being completely honest, you don’t “have to” have to decide on a theme, but it would be much easier and simpler if you did.
That’s the best way to keep everything cohesive and stylish. The theme you want to go for is entirely up to you, just make sure you keep everything similar. If you want a dark theme, don’t change your icons into pictures of fairies or Disney princesses because those don’t really work well together. If you’re not certain in which direction you want to go, you can always look for inspiration online.
Since these features were introduced in iOS 14, people have been working their behinds off to create some of the coolest home screens you’ve ever seen and they’ve been sharing them, as well. You can find a lot of those on sites like Pinterest or DevianArt and draw some inspiration from there.
2. Add Widgets

Widgets have been a part of the Android world for a while and every single Android user has at least one widget on their home screen. In most cases, that’s the clock or weather widget, followed by a Google search bar or your favourite music app widget. Now they’re on iOS, too.
The first step towards your custom home screen would be finding and adding some widgets. Now, which ones you’ll choose – that’s entirely up to you. We’d recommend sticking with the classics like Weather, Calendar or Mail for your home screen. With some advanced third-party apps – you can take your customizations even further.
3. Use third-party widget apps
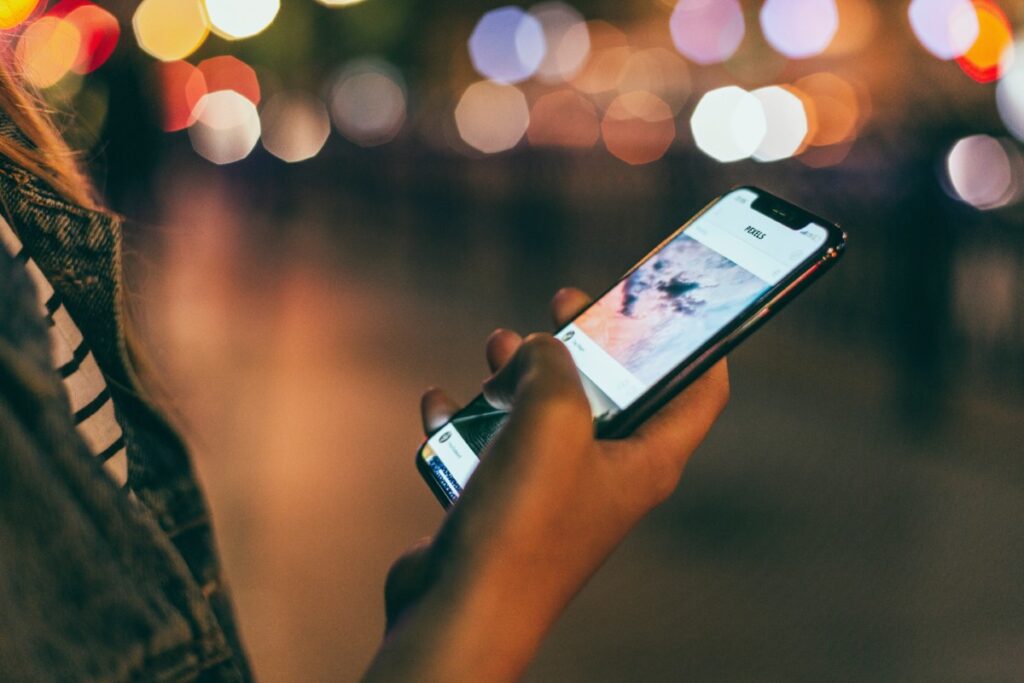
Some third-party widget apps, like Widgetsmith, allow you to set a couple of custom home screens that change during the day. That way, you can get a look at News and Weather in the morning, so you can catch up with the latest happening all over the globe while you’re drinking your morning coffee and deciding whether to carry an umbrella today or not.
Later on, during the early afternoon hours, the widgets can change to Mail or Notes so you can get your work done and remind yourself not to forget groceries on your way back from work. Now, this method will take some work and setting up, but as you’ll see in just a few moments, a lot of these iPhone customizations will. So, if you thought you’re in for some quick and easy tips, we’re sorry to disappoint.
4. Create custom widgets

Another neat thing that you can do is create your own widgets. By using the same app we mentioned before, you can create your own widgets. Now, the tool isn’t as powerful as KWGT for Android, so you won’t be able to create a widget for any app on your phone, but you’ll still be able to make some cool, simple widgets for your home screen.
5. Find a wallpaper

Choosing the right wallpaper will also affect the look and feel of your home screen, so finding the right one should be something you should do right away. The wallpaper will pretty much be the foundation of your theme – the thing that ties everything together, so make sure you find a great one. Also, with dark mode finally becoming a real thing on all iOS devices – you can really dig into the whole dark aesthetic according to www.gloryofthesnow.com.
6. Change the icons
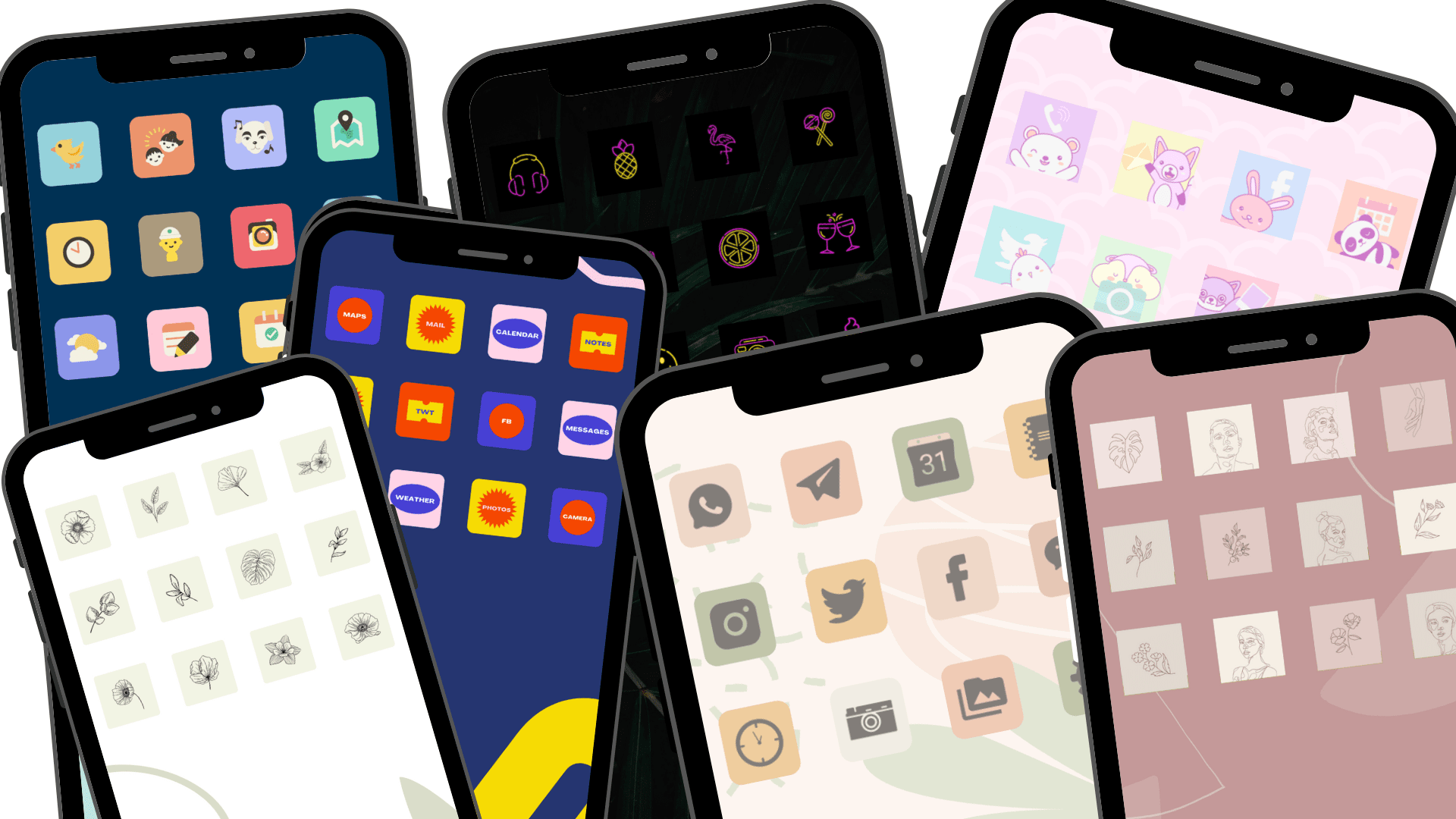
The last towards customizing your device to your liking would be to change the app icons. Keep in mind, you won’t be able to just download an icon pack from the store and run it through a launcher like you would on Android. However, with Siri Shortcuts, you change an icon for every single app, sort of. First of all, you’ll need a Shortcut app. Scratch that, what you’ll first need to do is get rid of all the icons from your home screen and then load up the Shortcut app.
Within the app, you’ll be able to create a shortcut for any app you want. Once you run the app and create a new shortcut, you’ll see an Add Action on the next page and from there you’ll choose “Open App” and select an app you want to run through a shortcut. Once you’ve created the shortcuts for all the apps you want on your home screen you can start by choosing the photos to replace the shortcut’s existing icon.
You may use any image you like for the shortcut icon, but we’d recommend either going online and looking for custom icon packs or if you’re skilled in Photoshop or Illustrator – creating some of your own. Icons packs are a great option because you can choose the exact style and vibe you want.
If you go about downloading individual icons for each app, you’re risking stepping away from your theme and ruining your aesthetic which is the opposite of what you want, right? One thing to keep in mind though, since these shortcuts run through an app, you’ll notice your apps won’t open as quickly as before and you’ll notice a Shortcut app running for a split second before you open the desired app, but that’s just the price you have to pay.
Conclusion
There are more than a few ways to customize your iPhone home screen to your liking as you can see. Sure, the process is somewhat complex and will take up some of your time if you really want to change the appearance of your home screen and make it look unique, but at the end of the day, you’ll be more than pleased with the results if you follow our tips.